
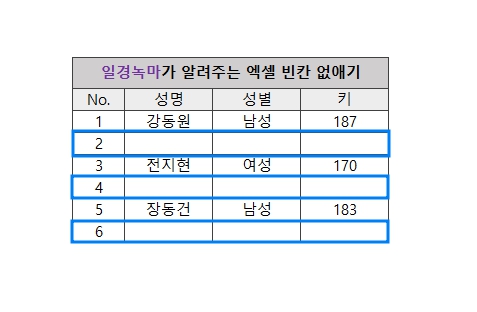
저는 일상과 경험을 녹여내는 마케터답게
엑셀을 주로 사용하곤 합니다!
엑셀을 다루다 보면,
간혹 빈 칸이 발생하는데요:)
간편하게 많은 빈 칸을 한꺼번에
처리할 수는 없을까? 하다 발견한
방법을 알려드리고자 해당 글을 쓰게 되었어요!
오늘은 빈 칸 갯수가 적은 경우 1가지와
빈 칸 갯수가 많은 경우 1가지,
총 2가지 방식으로 나누어 설명드릴게요!
먼저 빈 칸의 갯수가 적은 경우부터
천천히 알려드릴게요✨
첫 번째 방법: 빈 칸이 많지 않을 경우, 직접 선택해서 행 삭제하기
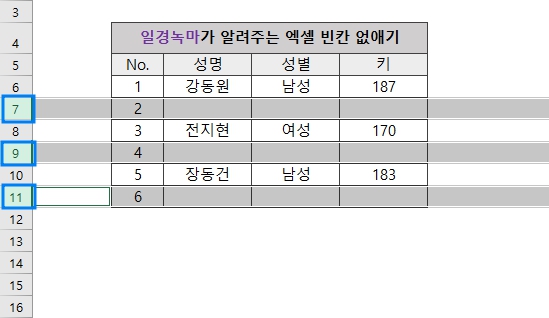

너무 간단해서 알려주기도 민망한..첫 번째 방법!
바로 직접 삭제할 행 또는 열을
선택해주시는거에요..허허!
1개의 행 또는 열일 경우는 좌클릭 후 우클릭> 삭제
만약 여러 개의 행 또는 열일 경우,
shift 키를 통해 모두 선택해주신 후
우클릭> 삭제를 클릭해주시면 됩니다.
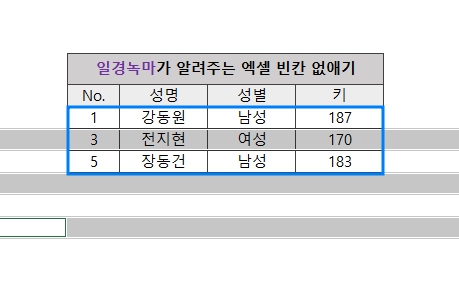
엑셀 빈칸 없애기 참 쉽죠?👏
단, 빈 칸이 매우매우매우매우x10000
많을 경우 해당 방법으로
엑셀 빈칸 없애기엔 어림도 없겠죠?
그런 경우에 간편하게 한꺼번에
삭제하는 방법, 바로 알려드리겠습니다!
두 번째 방법: 빈 칸이 많은 경우, 한꺼번에 빈칸 삭제처리하는 법
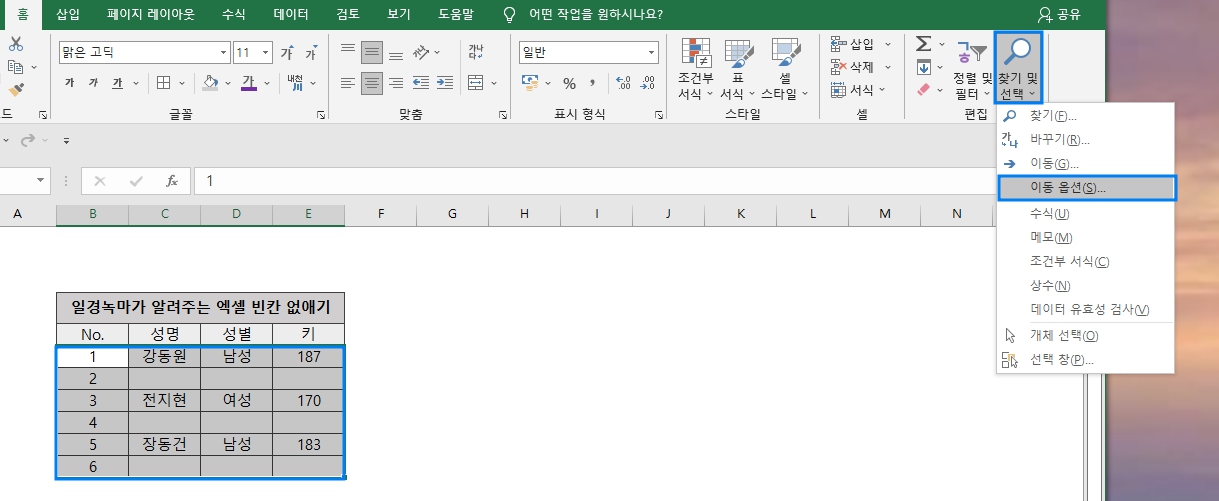
먼저 빈 칸을 제거하고 싶은 영역을
드래그 하신 후
(*이때 표제목을 포함해선 안되요!)
상단 찾기 및 선택> 이동옵션
을 클릭해줍니다.
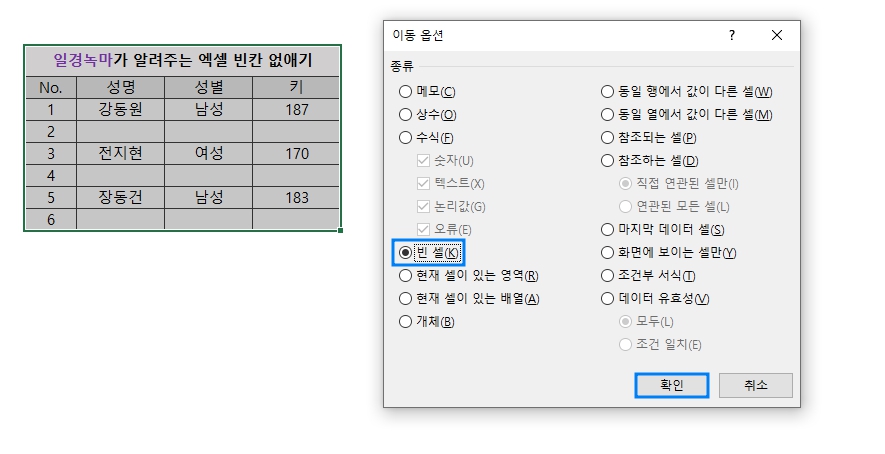
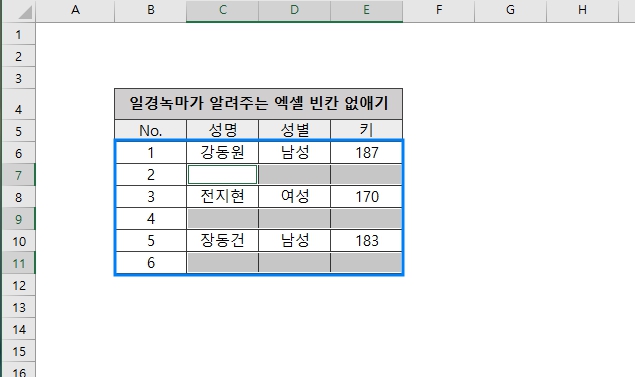
왼쪽과 같이 이동옵션> 빈 셀 체크> 확인을
눌러주세요!
그럼 위 우측 이미지와 같이 표 내
빈 칸 영역이 체크된답니다:)
해당 작업은 빈 칸들이 체크되어지는 거고,
아직 삭제되진 않은거에요!!
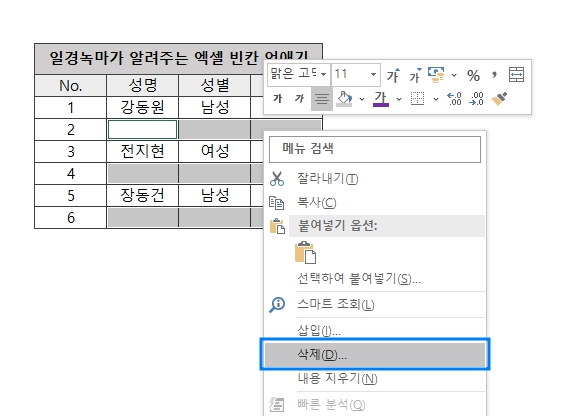
모두 드래그된 빈 칸 영역을 우클릭하여
삭제를 눌러주세요!
해당 작업을 통해 드래그된 빈 칸
전체를 삭제해주시는 거랍니다:)
앗, 그리고 아직 잠시만요!
한가지 단계가 남아있습니다.
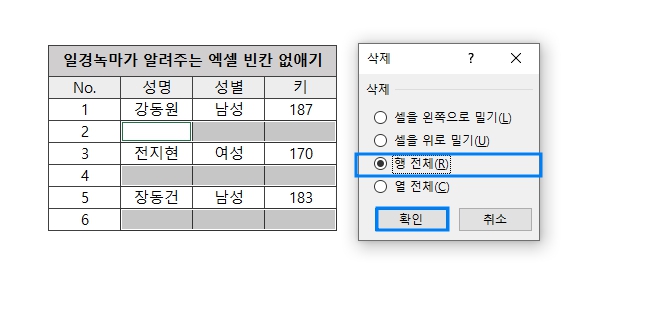
삭제 누르시면 위와 같이 삭제창이
뜨실 거에요!
그럼 행 전체를 클릭하신 뒤,
확인 버튼을 눌러주세요:)
그럼 진짜 엑셀 빈칸 없애기는
끝입니다 끝!
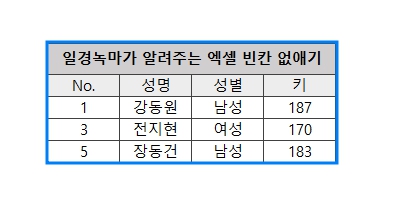
확인 버튼을 누르면 위와 같이
빈 칸이 모두 없어지신 걸
확인하실 수 있을거에요:)
업무에 지친 k직장인들이여,
해당 포스팅으로 단순 노동에서
벗어나길 바라겠습니다...🙏
만약 해당 방법으로도
빈 칸 없애기가 불가하신 경우,
댓글 남겨주시면
최대한 아는 선에서 공유드리겠습니다.
그럼 다음에도
유용한 정보로 올게요!
끝까지 읽어주셔서
진심으로 감사합니다! 복받으실거에요💸




최근댓글